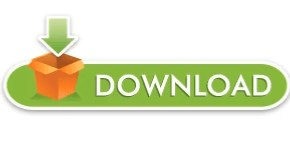The minimum system requirement for Windows 11 states that you got to have 8th gen Intel processor or above to be able to install Windows 11. Read → What is TPM 2.0 Requirement in Windows 11 ⚠️ The processor isn’t supported for Windows 11 If you’ve got recent hardware, chances are your system would have TPM 2.0 support, if not, then you may have to use a workaround to bypass the TPM 2.0 requirement in Windows 11 (as described later on this page). If you’re getting the TPM 2.0 compatibility error in Windows 11, then you need to enable it in the BIOS settings for your PC. ⚠️ TPM 2.0 must be supported and enabled on this PC Read along to understand what each of these errors means. If you’re getting a ‘This PC can’t run Windows 11’ error in the PC Health Check app, then the following are the errors you’re likely seeing. Many users have reported encountering errors while installing Windows 11 through the setup or while checking if their PC supports Windows 11 using the PC health check app. However, before you can make the jump, here are a few things you must know. The new interface seems refreshing, appealing, and quite user-friendly to most. With the release of Windows 11, users across the globe are all hyped and excited. Unable to install Windows 11 due to ‘SecureBoot’ and/or ‘TPM 2.0’ errors? Here’s how you enable both, and a quick workaround that nullifies the need for it altogether.